Candidates
MYOB Exo Employee Information gives you the ability to store information on candidates for positions you are offering. You can store information on applicants and their suitability for particular positions. You are also able to store their interview information, resume/CV etc. Candidates who are accepted for a position can be converted to full employees.
To access candidate records, select Candidates from the Maintenance menu. A list of candidates appears. Click Add to create a new candidate or select an existing candidate and click Select to edit them. Candidate records are added and edited on the Candidate Maintenance window.
Candidate Details

Enter the candidate's personal details and contact information.
You can add a photograph of the candidate by clicking the Insert File button.
User Defined
The User Defined tab contains extra generic fields that may be used to customise your data. You can rename some of the "User Defined" fields, and use them to track information that may not have been included in the set screens provided with the system.
With User Defined Fields you can extend the power of the Exo Employee Information system to record items of interest that are not otherwise covered elsewhere.
The following types of User Defined Field are available:
- Logical - Place a tick in the box to turn on a logical field.
- Date - Enter a date in the format dd/mm/yyyy.
- Text - Enter a short comment here.
- Memo - Enter a long comment or description here. It can run over several lines.
To give a meaningful name to a field, double-click on the "User Defined" name; this will make the caption editable.
Documents
This tab lets you keep a copy all records relating to the candidate. This may include a letter of offer, interview transcript, CV etc. Any documents entered in here will be transferred across if the candidate becomes an employee.
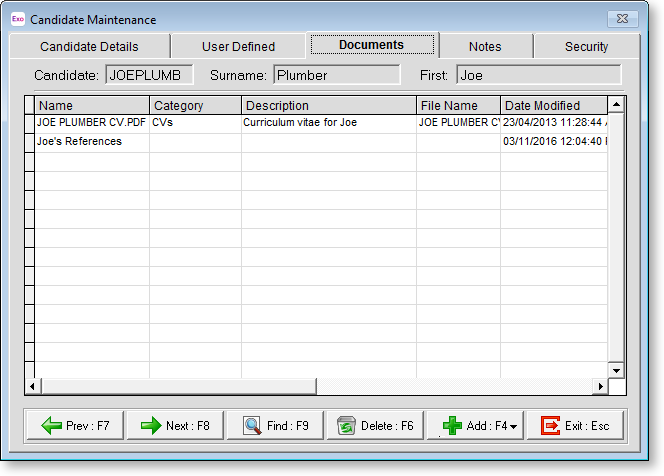
Click one of the options in the Add dropdown button to add a new document for the candidate. You can:
-
Create a new document using the built-in word processing interface. You can create a new blank document, or create a document that is based on a Document Template.
Double-click on an existing document to open it. If the document is an attached file, it will open in the default editor for the type of file; if it is a document created in Exo Employee Information, it will open in the built-in word processing interface, where it can be edited.
Right-click on a document and select Edit document properties to edit the document's Name, Category and/or Description.
To remove a document from the candidate's file, select it and click the Delete button.
Notes
This tab stores notes and reminders for actions relating to the candidate.
Security
This tab establishes who is able to look at the selected candidate's data. This enables security to be self-contained to one or many sets of candidates per user.
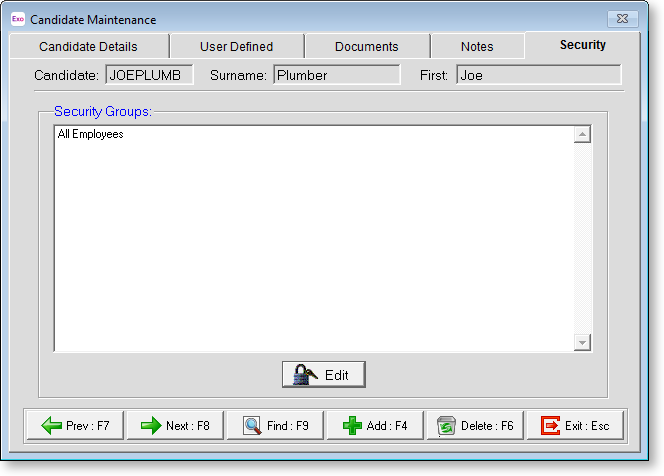
The tab lists all User Security Groups that the employee belongs to. Click the Edit button to change the Security Groups assigned to the candidate.
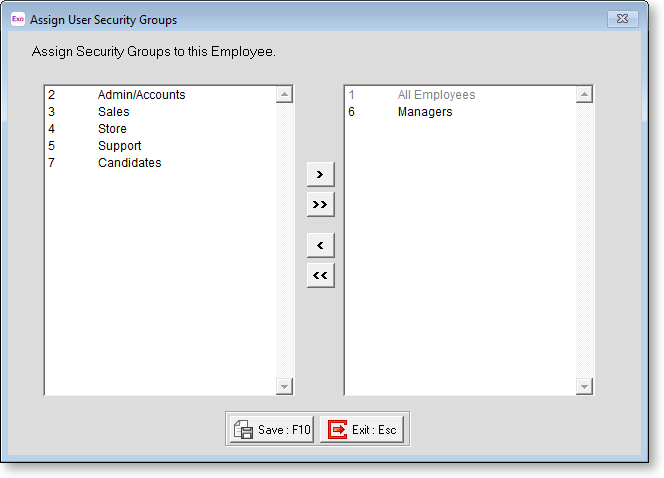
All unassigned Security Groups are listed on the left; all Security Groups assigned to the employee are listed on the right. You can click on groups and drag them from one list to the other.
> Moves the selected group to the list of assigned groups.
>> Moves all groups to the list of assigned groups.
< Moves the selected group from the list of assigned groups back to the main list.
<< Moves all groups from the list of assigned groups back to the main list.
